¿Cómo agrego un comentario mediante el teclado en Office?
¡Bienvenido a nuestro artículo sobre cómo agregar comentarios cómodamente usando solo el teclado en Microsoft Office! Si es alguien que colabora con frecuencia en documentos o necesita proporcionar comentarios constantemente, tenemos la solución perfecta para usted. Al dominar las técnicas y los atajos de teclado que analizaremos, ahorrará tiempo, acelerará su flujo de trabajo y tendrá una experiencia sin complicaciones al dejar comentarios en Word, Excel, PowerPoint y más. Descubra el poder de los comandos del teclado en Office y revolucione la forma en que colabora hoy.
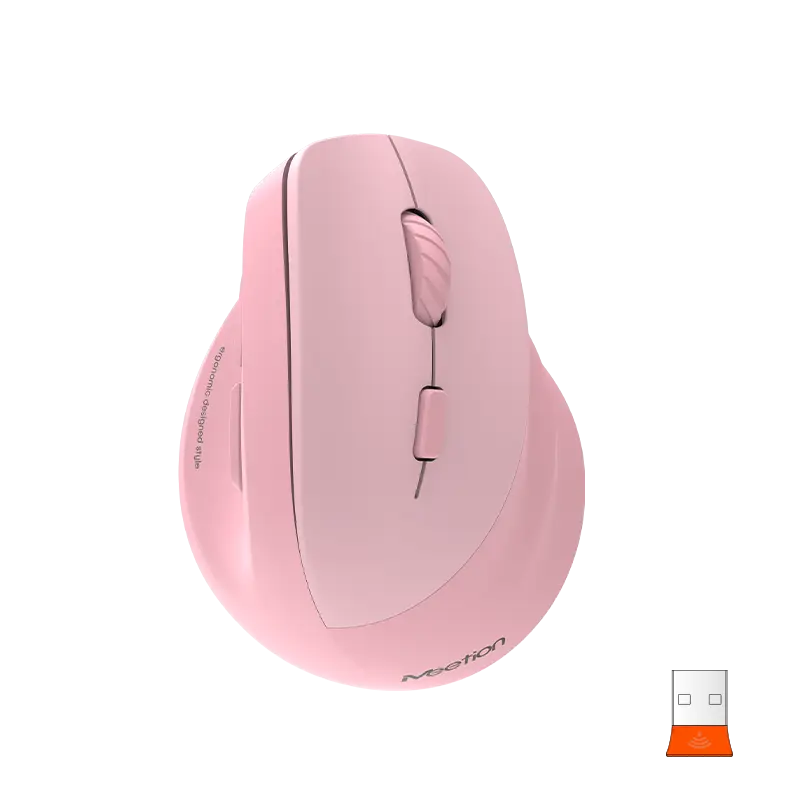
Introducción a los comentarios en Office: aprenda cómo mejorar su flujo de trabajo agregando comentarios de manera rápida y eficiente usando solo su teclado.
En el acelerado entorno laboral actual, la eficiencia es clave. Es importante encontrar formas de optimizar las tareas y maximizar la productividad. Cuando se utiliza Microsoft Office, una característica comúnmente utilizada son los comentarios, que permiten a los usuarios brindar comentarios y colaborar en documentos. Si bien muchos pueden confiar en un mouse inalámbrico para navegar por la interfaz y agregar comentarios, existe un método alternativo que puede ahorrar tiempo y esfuerzo. En este artículo, exploraremos cómo agregar comentarios mediante el teclado en Office, brindándole información valiosa sobre cómo mejorar su flujo de trabajo.
Para empezar, es fundamental comprender que agregar comentarios utilizando únicamente el teclado requiere estar familiarizado con los atajos de teclado. Estos atajos le permiten ejecutar varios comandos sin necesidad de un mouse. Al aprovechar estos atajos, puede navegar sin esfuerzo por la interfaz, seleccionar contenido y agregar comentarios rápidamente.
En primer lugar, familiaricémonos con algunos atajos de teclado esenciales en Office. Para agregar un comentario dentro de un documento, simplemente seleccione el contenido deseado usando las teclas de flecha, la tecla Mayús y la tecla Ctrl. Una vez seleccionado, presione el acceso directo Ctrl+Alt+M y aparecerá un cuadro de comentarios. La utilización de este atajo ahorra tiempo al evitar la necesidad de ubicar y mover el cursor con un mouse inalámbrico.
Además del atajo básico para comentarios, existen otros atajos que pueden mejorar aún más su experiencia al comentar. Por ejemplo, para moverse entre comentarios dentro de un documento, presione Ctrl+[ para ir al comentario anterior y Ctrl+] para ir al siguiente comentario. Esta característica es particularmente útil para revisar y abordar múltiples comentarios sin la necesidad de usar un mouse inalámbrico para ubicar cada uno individualmente.
Además, puede eliminar comentarios fácilmente mediante atajos de teclado. Para eliminar un comentario, asegúrese de que esté seleccionado y luego presione el acceso directo Ctrl+Shift+8. Este proceso eficiente ahorra tiempo, eliminando la necesidad de navegar manualmente a cada comentario y eliminarlos usando un mouse inalámbrico.
Además de los atajos de teclado mencionados anteriormente, es importante tener en cuenta que Office proporciona una función de comentarios intuitiva llamada "Responder". Esta función le permite responder directamente a un comentario específico dentro de un documento. Al seleccionar el comentario al que desea responder y presionar el acceso directo Shift+R, aparecerá un cuadro de respuesta que le permitirá ingresar su respuesta sin la necesidad de un mouse inalámbrico. Esta característica fomenta la comunicación y la colaboración eficientes dentro de un documento, lo que ahorra tiempo y mejora aún más su flujo de trabajo.
En conclusión, al utilizar atajos de teclado en Office, puede mejorar su flujo de trabajo y agilizar el proceso de agregar comentarios a sus documentos. La capacidad de navegar, seleccionar contenido, agregar comentarios e incluso responder a comentarios específicos sin la necesidad de un mouse inalámbrico puede mejorar significativamente su productividad. La próxima vez que necesite agregar comentarios en Office, pruebe estos atajos de teclado y experimente los beneficios de primera mano. Optimice su flujo de trabajo, ahorre tiempo y conviértase en un usuario de Office más eficiente con estos atajos de teclado para comentar. Recuerde, cuando se trata de eficiencia, cada pulsación de tecla cuenta. Entonces, aproveche el poder de su teclado y lleve su productividad a nuevas alturas.
Atajos de teclado para comentar: descubra los prácticos atajos de teclado disponibles en las aplicaciones de Office para navegar, seleccionar e insertar comentarios sin problemas sin siquiera tocar el mouse.
Los atajos de teclado son una herramienta para ahorrar tiempo que muchos usuarios no conocen del todo. En el mundo tecnológicamente avanzado de hoy, la eficiencia es clave y poder navegar, seleccionar e insertar comentarios sin siquiera tocar el mouse es una habilidad valiosa. En este artículo, exploraremos los diversos atajos de teclado disponibles en las aplicaciones de Office que permiten a los usuarios agregar comentarios sin problemas usando solo su teclado. Ya seas estudiante, profesional o usuario ocasional, dominar estos atajos sin duda mejorará tu productividad.
Las aplicaciones de Office, como Microsoft Word, Excel y PowerPoint, ofrecen una amplia gama de funcionalidades, incluida la capacidad de agregar comentarios a documentos, hojas de cálculo y presentaciones. Tradicionalmente, agregar un comentario requería usar un mouse para navegar hasta la ubicación deseada, hacer clic en la opción apropiada y luego escribir el comentario. Con los atajos de teclado, todo este proceso se puede acelerar, eliminando la necesidad de utilizar un mouse inalámbrico.
Empecemos con lo básico. En Microsoft Word, al presionar Shift + F2 se insertará automáticamente un comentario en la posición actual del cursor. Este atajo cambia las reglas del juego para cualquiera que agregue comentarios con frecuencia mientras edita documentos. En lugar de cambiar entre el teclado y el mouse, todo lo que necesita hacer es presionar dos teclas simultáneamente y podrá comenzar a escribir su comentario inmediatamente.
En el futuro, si desea navegar entre los comentarios existentes en su documento, puede usar el método abreviado de teclado Ctrl + Alt + N para ir al siguiente comentario y Ctrl + Alt + P para ir al comentario anterior. Esto permite una revisión rápida y eficiente de todos los comentarios de su documento, sin interrumpir su flujo de trabajo mediante el uso de un mouse inalámbrico.
Pero ¿qué pasa con la selección de comentarios? Si desea seleccionar un comentario y realizar cambios en él, puede usar el método abreviado de teclado Shift + F10 para abrir el menú contextual del comentario. Desde allí podrás elegir opciones como editar, eliminar o responder al comentario sin necesidad de utilizar el ratón. Esto es extremadamente útil cuando tienes una gran cantidad de comentarios y necesitas editarlos o administrarlos de manera eficiente.
Excel, una popular aplicación de hoja de cálculo, también ofrece una variedad de atajos de teclado para realizar comentarios. Para agregar un comentario en Excel, simplemente seleccione la celda donde desea dejar el comentario y presione Shift + F2. Esto abrirá un cuadro de comentarios donde podrá escribir su comentario directamente desde el teclado.
De manera similar a Word, se puede navegar entre comentarios en Excel usando los atajos de teclado Ctrl + Alt + N para ir al siguiente comentario y Ctrl + Alt + P para ir al comentario anterior. Esto permite revisar y editar fácilmente los comentarios en Excel, incluso si no tiene un mouse inalámbrico disponible.
Por último, PowerPoint, la aplicación ideal para crear presentaciones, también ofrece varios atajos de teclado para agregar y administrar comentarios. Para agregar un comentario en PowerPoint, presione Ctrl + Alt + M y aparecerá un cuadro de comentarios en la diapositiva actual. Esto le permite proporcionar comentarios o hacer preguntas sin interrumpir el flujo de su presentación.
Para navegar entre comentarios en PowerPoint, use los atajos de teclado Ctrl + Alt + N para ir al siguiente comentario y Ctrl + Alt + P para ir al comentario anterior. Estos atajos permiten revisar y editar comentarios sin problemas, incluso durante una presentación en vivo.
En conclusión, conocer los atajos de teclado disponibles en las aplicaciones de Office para agregar y administrar comentarios es una habilidad valiosa que puede mejorar significativamente su productividad. Si domina estos atajos, podrá navegar, seleccionar e insertar comentarios sin problemas sin necesidad de un mouse inalámbrico. Entonces, ya sea estudiante, profesional o usuario ocasional, tómese el tiempo para familiarizarse con estos atajos y observe cómo aumenta su eficiencia.
Guía paso a paso: Agregar un comentario mediante el teclado: siga este tutorial completo para dominar el proceso paso a paso de insertar comentarios usando el teclado en varios programas de Office, como Word, Excel, PowerPoint y Outlook.
En el acelerado mundo actual, la eficiencia y la productividad son clave. Una forma de optimizar su flujo de trabajo es dominar el arte de agregar comentarios usando el teclado en varios programas de Office como Word, Excel, PowerPoint y Outlook. En este tutorial completo, lo guiaremos a través del proceso paso a paso para insertar comentarios usando su teclado, ahorrándole tiempo y esfuerzo. Así que profundicemos y descubramos cómo aprovechar al máximo esta valiosa funcionalidad.
1. Comprender los beneficios de agregar comentarios mediante el teclado:
Agregar comentarios mediante el teclado ofrece varias ventajas sobre el uso de un mouse inalámbrico. En primer lugar, reduce la necesidad de hardware adicional, lo que hace que su entorno de trabajo esté ordenado. En segundo lugar, permite una navegación e inserción de comentarios más rápida, lo que le permite interactuar con sus programas de Office sin problemas. Por último, dominar esta técnica le permitirá escribir comentarios sin esfuerzo, mejorando su capacidad para brindar comentarios claros y concisos.
2. Guía paso a paso: agregar un comentario usando el teclado:
Paso 1: inicie el programa de Office:
Comience abriendo el programa de Office de su elección, como Word, Excel, PowerPoint o Outlook, en su computadora.
Paso 2: navegue hasta la ubicación deseada:
Utilice las teclas de flecha, Tab y Shift + Tab, o el atajo Ctrl + G para navegar hasta la ubicación deseada donde desea agregar un comentario.
Paso 3: abra la función de comentarios:
Dependiendo del programa de Office, puede presionar Shift + F2 o Ctrl + Alt + M para abrir la función de comentarios.
Paso 4: inserte su comentario:
Escriba su comentario usando el teclado y presione Enter para guardarlo. Puede moverse entre comentarios usando el atajo Ctrl + Shift + N o Ctrl + ].
3. Dominar la navegación de comentarios y otros atajos de teclado:
Para maximizar su eficiencia, familiarícese con varios atajos de teclado relacionados con la navegación y la interacción de comentarios.
a) Cambiar entre comentarios:
Presione Ctrl + Shift + N o Ctrl +] para navegar entre comentarios en programas de Office.
b) Responder a un comentario:
Utilice el atajo Ctrl + Shift + R para responder a un comentario específico, lo que le permitirá ahorrar tiempo y permitir una colaboración eficaz.
c) Edición y formato de comentarios:
Para editar un comentario, resalte el texto y presione F2. También puedes aplicar opciones de formato, como negrita, cursiva o subrayado, a tu comentario mediante atajos de teclado. Presione Ctrl + B para negrita, Ctrl + I para cursiva y Ctrl + U para subrayado.
4. Agregar comentarios en otros programas de Office:
Además de Word, también se pueden agregar comentarios usando el teclado en otros programas de Office.:
a) Excel:
En Excel, use el atajo Ctrl + Alt + N para agregar un comentario a una celda. Para navegar entre comentarios, use Ctrl + Shift + O o Ctrl + [atajo.
b) PowerPoint:
Para PowerPoint, presione Shift + F2 para abrir la función de comentarios. Utilice Ctrl + Shift + N o Ctrl + ] para moverse entre comentarios durante su presentación.
c) perspectiva:
En Outlook, con su correo electrónico seleccionado, presione Ctrl + Shift + A para abrir la función de comentarios. Luego puede usar el acceso directo Ctrl + Shift + N o Ctrl + ] para navegar entre los comentarios en su correo electrónico.
Dominar el arte de agregar comentarios mediante el teclado en los programas de Office es una excelente manera de aumentar su productividad y optimizar su flujo de trabajo. Al utilizar la guía paso a paso proporcionada, podrá insertar comentarios sin problemas, ahorrando tiempo y esfuerzo. Recuerde explorar los diversos atajos de teclado para la navegación e interacción de comentarios, ya que mejoran aún más su eficiencia. Entonces, ¿por qué esperar? Comience a implementar la invaluable técnica de agregar comentarios usando su teclado y experimente un nuevo nivel de productividad en sus aplicaciones de Office.
Consejos y trucos avanzados: explore consejos y trucos adicionales que pueden mejorar su experiencia al comentar. Desde modificar el formato de los comentarios hasta resolver hilos de comentarios, libere todo el potencial de la funcionalidad de comentarios basada en el teclado.
En el mundo actual impulsado por la tecnología, la gestión eficiente del flujo de trabajo es crucial. Para los profesionales que dependen en gran medida de las aplicaciones de Microsoft Office, como Word, Excel y PowerPoint, navegar por documentos y dejar comentarios puede llevar mucho tiempo cuando se utiliza un teclado tradicional. Sin embargo, utilizar un mouse inalámbrico para operaciones basadas en comentarios puede mejorar significativamente su experiencia al comentar. En este artículo, profundizaremos en consejos y trucos avanzados para desbloquear todo el potencial de la funcionalidad de comentarios basada en teclado, centrándonos en la compatibilidad del mouse inalámbrico Meetion.
1. Optimización del formato de comentarios:
El mouse inalámbrico Meetion ofrece una amplia funcionalidad cuando se trata de formatear comentarios dentro de las aplicaciones de Office. Al utilizar atajos y gestos específicos, puede modificar rápidamente la apariencia de sus comentarios. Por ejemplo, pasar el mouse inalámbrico sobre un comentario seleccionado y desplazarse hacia arriba o hacia abajo permite ajustar fácilmente el tamaño de fuente del comentario. Además, al hacer clic con el botón derecho mientras se pasa el cursor sobre un comentario, se abre un menú contextual que presenta opciones para cambiar el color de la fuente, resaltar texto o incluso agregar emojis para darle un toque de creatividad.
2. Navegación mejorada y resoluciones de hilos:
Para mejorar aún más su experiencia de comentarios, el mouse inalámbrico Meetion permite una navegación fluida a través de los hilos de comentarios, lo que garantiza una comunicación eficiente y una colaboración efectiva. Al utilizar la rueda de desplazamiento del mouse, puede moverse sin esfuerzo por las conversaciones y resolver varias respuestas a comentarios con solo unos pocos clics. Esto elimina la necesidad de hacer clic y navegar manualmente a través de la cinta tradicional o las opciones del menú.
3. Inserción de comentarios simplificada:
El mouse inalámbrico Meetion ofrece un enfoque adaptable y fácil de usar para insertar comentarios a través del teclado. Simplemente resalte la palabra, frase o sección de texto deseada dentro de su documento y use el botón designado en el mouse inalámbrico para iniciar un comentario. Este método basado en teclado ahorra tiempo al eliminar la necesidad de navegar a la función de comentarios mediante combinaciones de teclas complejas o búsquedas en menús. Con el mouse inalámbrico Meetion, puede pasar sin problemas de escribir a insertar comentarios, lo que permite una gestión eficiente del flujo de trabajo.
4. Comentarios personalizables basados en gestos:
Una característica notable del mouse inalámbrico Meetion es la capacidad de configurar gestos personalizables para acciones de comentarios específicas. Al utilizar el software adjunto, puede asignar diferentes funciones relacionadas con comentarios a gestos específicos realizados con el mouse. Por ejemplo, se puede configurar un simple gesto de deslizar hacia la derecha para abrir el panel de comentarios, mientras que un gesto de deslizar hacia la izquierda puede marcar un comentario como resuelto. Estos gestos personalizables le permiten personalizar su experiencia de comentarios según su flujo de trabajo y sus preferencias.
5. Eficiencia mejorada para presentadores:
Los profesionales que realizan presentaciones a menudo interactúan con audiencias en vivo y al mismo tiempo responden a comentarios y preguntas. El mouse inalámbrico Meetion demuestra ser una herramienta ideal en tales escenarios. Con la conectividad inalámbrica incorporada, los presentadores pueden navegar fácilmente a través de diapositivas de PowerPoint, resaltar secciones importantes y agregar comentarios sobre la marcha. Su diseño ergonómico garantiza un agarre cómodo, lo que permite a los presentadores comunicarse, interactuar y manejar comentarios sin problemas con facilidad, todo ello manteniendo un flujo de presentación fluido.
Con el mouse inalámbrico Meetion como herramienta dedicada para aplicaciones de Office, puede desbloquear todo el potencial de la funcionalidad de comentarios basada en el teclado. Al utilizar consejos y trucos avanzados, como formato de comentarios optimizado, navegación mejorada y resoluciones de hilos, inserción de comentarios optimizada, comentarios personalizados basados en gestos y eficiencia mejorada para los presentadores, puede mejorar significativamente su experiencia de comentarios. Aproveche el poder de la tecnología y lleve la gestión de su flujo de trabajo a nuevas alturas con las funcionalidades del mouse inalámbrico Meetion.
Aumento de la productividad con comentarios en el teclado: aprenda cómo aprovechar las técnicas de comentarios en el teclado puede aumentar significativamente su productividad en Office, permitiéndole brindar comentarios en tiempo real, colaborar sin problemas y ahorrar tiempo valioso.
En los acelerados entornos profesionales actuales, la comunicación y la colaboración efectivas son fundamentales para la productividad. Con la llegada de las técnicas de comentarios con el teclado, los usuarios de Office ahora pueden proporcionar comentarios en tiempo real, colaborar sin problemas y ahorrar un tiempo valioso. En este artículo, exploraremos cómo aprovechar los comentarios del teclado puede mejorar significativamente la productividad en Office, centrándonos en cómo agregar comentarios mediante el teclado. Entonces, profundicemos y descubramos el mundo del mouse inalámbrico y usemos Meetion para desbloquear todo su potencial.
Sección 1: Los beneficios de los comentarios con el teclado en Office
- al concepto de comentarios mediante el teclado y su importancia para agilizar la comunicación.
- Explorar la eficiencia de proporcionar comentarios en tiempo real con comentarios del teclado.
- Destacar las ventajas de una colaboración perfecta en un entorno de trabajo acelerado.
- Mostrar cómo los comentarios con el teclado ahorran significativamente tiempo en comparación con los métodos de comentarios tradicionales.
Sección 2: Comprensión de las técnicas de comentarios del teclado en Office
- Presentamos los atajos de teclado específicos de las aplicaciones de Office (Word, Excel, PowerPoint) para agregar comentarios.
- Instrucciones paso a paso sobre cómo agregar comentarios utilizando el método del mouse inalámbrico.
- Demostrar la facilidad con la que los usuarios pueden navegar sin esfuerzo a través de documentos y agregar comentarios mediante el teclado.
- Proporcionar consejos para personalizar los atajos de teclado según las preferencias y conveniencias individuales.
- Destacar el papel de Meetion en la mejora de la experiencia de comentar con el teclado.
Sección 3: Aumentar la productividad con comentarios en el teclado
- Discutir el impacto de los comentarios del teclado en las métricas de productividad.
- Ilustrar cómo la retroalimentación en tiempo real puede acelerar los procesos de toma de decisiones.
- Destacar la importancia de una colaboración rápida y su influencia positiva en la eficiencia del flujo de trabajo.
- Compartir testimonios de profesionales que han sido testigos de importantes aumentos de productividad a través de técnicas de comentarios en el teclado.
- Llamar la atención sobre las funciones revolucionarias de Meetion que complementan los comentarios con el teclado en Office.
Sección 4: Desbloqueo de funciones ocultas con Meetion y mouse inalámbrico
- Presentamos Meetion como la herramienta definitiva para aprovechar la funcionalidad del mouse inalámbrico para mejorar la productividad.
- Explorar las funciones avanzadas de Meetion que pueden mejorar la experiencia de comentar con el teclado.
- Demostrar cómo Meetion permite a los usuarios cambiar sin problemas entre la funcionalidad de teclado y mouse inalámbrico.
- Mostrando el diseño ergonómico y la versatilidad de Meetion que satisface las necesidades de todos los usuarios.
Sección 5: y próximos pasos
- Resumir los beneficios de productividad de los comentarios con el teclado en Office.
- Reforzar la importancia de una comunicación y colaboración eficientes en los entornos laborales contemporáneos.
- Destacar a Meetion como un punto de inflexión al combinar la funcionalidad del mouse inalámbrico con comentarios en el teclado.
- Alentar a los lectores a adoptar técnicas de comentarios con el teclado y explorar las infinitas posibilidades de Meetion para mejorar la productividad.
En conclusión, dominar las técnicas de comentarios del teclado en Office aprovechando la funcionalidad del mouse inalámbrico de Meetion puede aumentar significativamente la productividad, facilitar la retroalimentación en tiempo real, agilizar la colaboración y ahorrar un tiempo valioso. Al incorporar estos métodos en su flujo de trabajo, puede desbloquear todo su potencial y sobresalir en el competitivo panorama profesional actual.
Onlusión
- La importancia de los atajos de teclado para mejorar la productividad y la eficiencia en las aplicaciones de Office.
- La facilidad de agregar comentarios usando el teclado en las aplicaciones de Office, haciendo que la colaboración y la comunicación sean más fluidas.
- La importancia de familiarizarse con estos atajos de teclado para mejorar el rendimiento laboral general.
- El posible ahorro de tiempo y esfuerzo al utilizar atajos de teclado para agregar comentarios, lo que permite a los usuarios concentrarse en otras tareas.
- Los continuos avances en el software de Office, que ofrecen a los usuarios funciones más convenientes y eficientes para mejorar su flujo de trabajo.
Párrafo de conclusión:
En conclusión, dominar los atajos de teclado en las aplicaciones de Office, como agregar comentarios mediante el teclado, puede aumentar significativamente la productividad y la eficiencia en el lugar de trabajo. Al utilizar estos atajos, los usuarios pueden colaborar y comunicarse sin problemas, mejorando el rendimiento laboral general. Familiarizarse con estos atajos no sólo ahorra tiempo y esfuerzo, sino que también permite a las personas centrarse más en otras tareas importantes. A medida que el software de Office continúa evolucionando y ofreciendo funciones más convenientes, es esencial mantenerse actualizado y aprovechar estos avances que simplifican y agilizan los procesos de trabajo. Así que aprovecha el poder de los atajos de teclado y desbloquea todo el potencial de las aplicaciones de Office, revolucionando tu forma de trabajar.
Enlaces útiles
Noticias

![[nuevo]-BTM011 caqui](http://img.yfisher.com/m0/1695810063670-3/png100-t4-width70.webp)
![[nuevo]-BTM011 naranja](http://img.yfisher.com/m0/1695810062967-2/png100-t4-width70.webp)
![[nuevo]-MK005BT negro](http://img.yfisher.com/m0/1695886838712-1-1/png100-t4-width70.webp)
![[nuevo]-BTK011](http://img.yfisher.com/m0/1695887362051-11-1/png100-t4-width70.webp)
![[nuevo] -K9520](http://img.yfisher.com/m0/1695891161726-1123e13-1/png100-t4-width70.webp)
![[nuevo]-MC20](http://img.yfisher.com/m0/1696647875066-4/jpg100-t4-width70.webp)
![[nuevo]-CHR16](http://img.yfisher.com/m0/1695890231904-12131-1/png100-t4-width70.webp)
![[nuevo]-CHR15](http://img.yfisher.com/m0/1695891977318-1231231-1/png100-t4-width70.webp)
![[nuevo]-SP2111](http://img.yfisher.com/m0/1717745345726-12/png100-t4-width70.webp)
![[nuevo]-SP2011](http://img.yfisher.com/m0/1717745345243-1/png100-t4-width70.webp)
![[nuevo]-C505](http://img.yfisher.com/m0/1695892561276-12314-1/png100-t4-width70.webp)
![[nuevo]-C510](http://img.yfisher.com/m0/1695893131061-12312311-1/png100-t4-width70.webp)
![[nuevo]-BTM002](http://img.yfisher.com/m0/1696587210113-3/jpg100-t4-width70.webp)
![[nuevo]-BTM008](http://img.yfisher.com/m4425/1714114790911-img202404268357280x186/jpg100-t4-width70.webp)
![[nuevo]-DirectorW](http://img.yfisher.com/m0/1696588536819-5/jpg100-t4-width70.webp)
![[nuevo]-BTH002](http://img.yfisher.com/m0/1696647737109-3/jpg100-t4-width70.webp)
![[nuevo]-SP1001](http://img.yfisher.com/m4425/1717747500027-13/png100-t4-width70.webp)
![[nuevo]-SP2110](http://img.yfisher.com/m4425/1717747500464-14/png100-t4-width70.webp)
![[nuevo]-BTC001](http://img.yfisher.com/m0/1696588850257-7/jpg100-t4-width70.webp)
![[nuevo]-C210](http://img.yfisher.com/m4425/1714115061602-img202404268337280x186/jpg100-t4-width70.webp)















